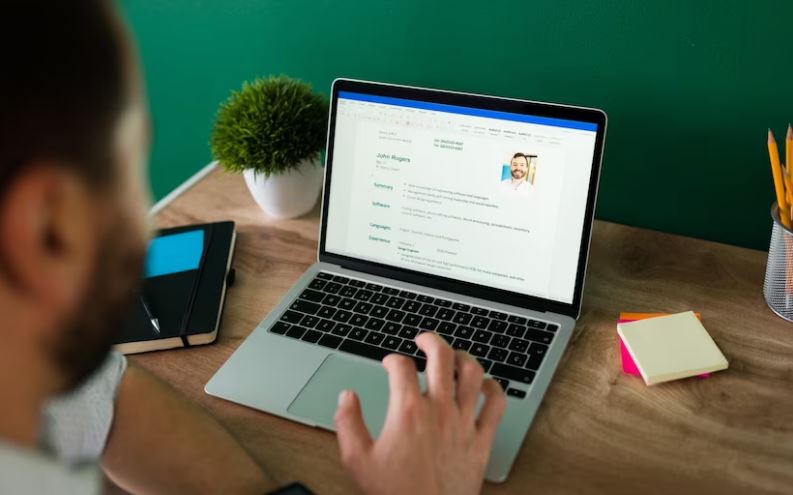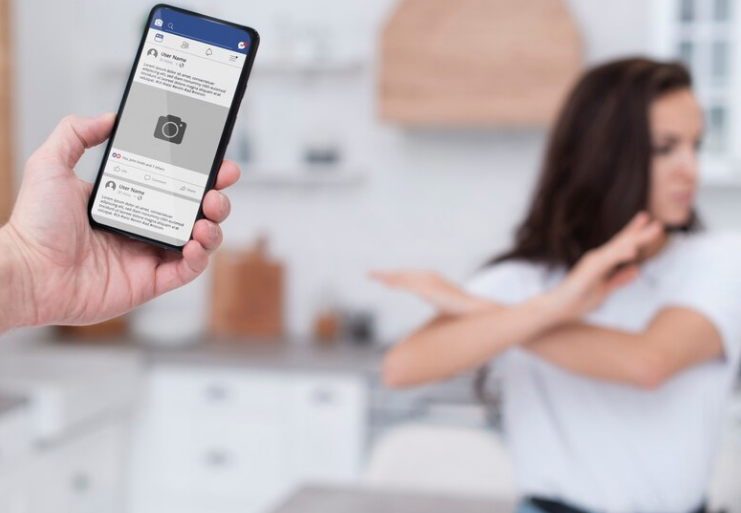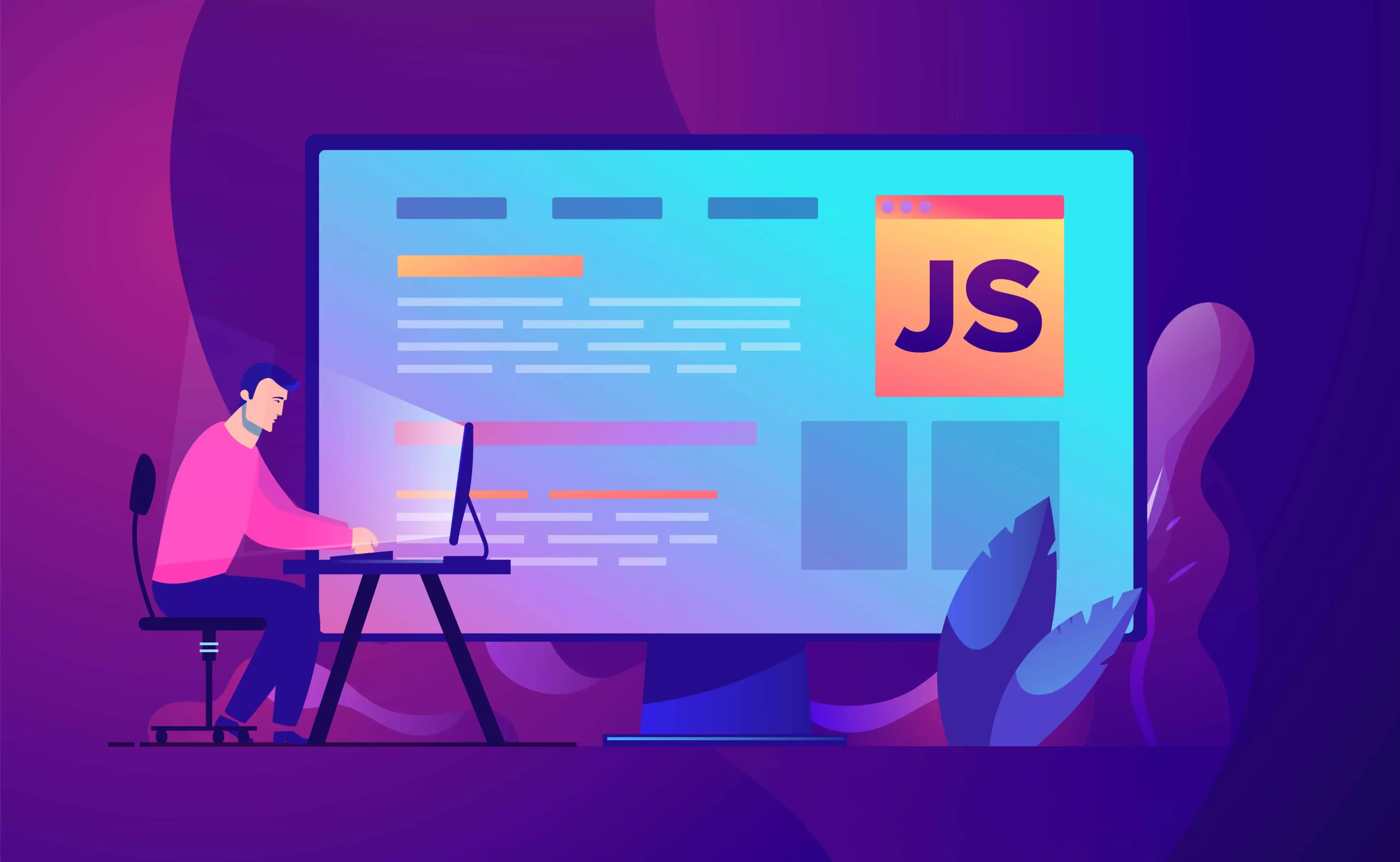How to upload Resume on LinkedIn
You can upload your resume to your LinkedIn profile to share with your network, upload it to LinkedIn while applying for a job and save it to use with future applications, or create a specific LinkedIn post featuring your resume.
Adding your resume to your LinkedIn profile can indeed offer several benefits, including time-saving and networking advantages you can delete your resume later by yourself only. By highlighting your resume on LinkedIn, you make it easily accessible to potential employers, recruiters, and professional connections. Here are some options for showcasing your resume on LinkedIn.
LinkedIn Profile Summary: Utilize the “About” or “Summary” section on your LinkedIn profile to provide a concise overview of your qualifications, skills, and achievements. This section allows you to present key points from your resume in a more narrative format. While you cannot upload a file directly in this section, you can mention that your complete resume is available upon request.
LinkedIn Featured Section
LinkedIn provides a “Featured” section on your profile, where you can showcase specific content, such as articles, posts, projects, or documents. You can use this section to attach your resume as a PDF or other compatible file format. To add your resume to the Featured section, click on the “+” icon below the “Featured” heading, select “Upload” or “Media,” and choose your resume file.
LinkedIn Documents
LinkedIn also allows you to upload documents directly to your profile. While this feature is primarily intended for sharing presentations, whitepapers, and other professional documents, you can use it to upload your resume as well. To upload your resume as a document, navigate to the “Dashboard” section of your LinkedIn profile, click on “Post a document,” and select your resume file.
LinkedIn Publication
If you have published your resume online or have an online portfolio, you can use the “Publications” section on LinkedIn to showcase it. This section allows you to provide a title, description, and URL to your published resume
If I showcase it. This section allows you to provide a title, description, and URL to your published resume. To add a publication, go to the “Accomplishments” section on your profile, select “Publications,” and click on the “+” icon to add a new entry.
Remember to ensure that your resume is up to date, well-organized, and tailored to highlight your relevant skills and experiences. Additionally, consider optimizing your LinkedIn profile by incorporating relevant keywords and engaging with the platform through networking, sharing industry insights, and participating in relevant groups and discussions.
How to upload your resume to LinkedIn with a job application
1.Tap on the “Jobs” tab at the bottom of the screen to access the job search functionality.
2. Search for a job by entering relevant keywords, job title, or company name in the search bar, or browse through the suggested job listings.

3.Once you find a job opening you’re interested in, tap on it to view the details.
4.On the job description page, scroll down until you see the “Apply” button and tap on it.
5. You’ll be prompted to review and edit your application details, including your LinkedIn profile information. Tap on “Edit” next to your profile information.
6. In the application form, you’ll typically find a section to upload your resume. Tap on the “Upload” or “Attach” button, which might be labeled differently depending on the specific job application form.
7.The LinkedIn app will provide you with options to select the source of your resume file. You can choose to upload a file from your device’s storage or use a cloud storage service like Google Drive or Dropbox.

8.Navigate to the location where your resume file is stored, select it, and tap on the “Upload” or “Done” button to initiate the resume upload.
How to upload your resume to LinkedIn for future applications
1.Log in to your LinkedIn account using a web browser on your computer.
2.On your LinkedIn homepage, click on the “Me” icon located at the top right corner of the navigation bar.
3 .In the dropdown menu that appears, select “View profile.” This will take you to your LinkedIn profile page.
4.On your profile page, scroll down until you find the “Featured” section. If you don’t see this section, you can add it by clicking on the “Add profile section” button, selecting “Featured,” and following the prompts.
5.Within the “Featured” section, click on the “+” icon to add new content.
6.Select your resume file and click on “Open” or “Upload” to initiate the upload process.
7.LinkedIn will upload your resume file, and you’ll see a preview of it in the “Featured” section. You can add a title and description for your resume if desired.
Now, your resume will be visible in the “Featured” section of your LinkedIn profile. Allowing you to refer to it for future applications. Whenever you want to attach your resume to a job application on LinkedIn. You can mention in your application materials or message that your complete resume is available in the “Featured” section of your profile. This way, recruiters or hiring managers can access and download your resume when reviewing your LinkedIn profile.